
We recommend you change your Wi-Fi Network name and password once every 3 months to prevent pesky neighbours from hacking into your network. Your router comes with a network name and password, usually on the router itself. But you can change the name and the password to anything you want in just a few clicks.
Find your Router’s IP Address
This setting is controlled in your router, so you have to change it on your router. This typically involves accessing the router’s web-interface in a web browser and changing it there. But this depends on the router. You can look for instructions with your current router or follow the following steps:
- On a Windows PC, press the Windows key and R together, type in cmd and press enter
- Type in ipconfig in to the command window
- Your IP address can be found by the text that states “Default Gateway”
For a Mac do the following:
- Click Apple Menu and select “System Preferences”
- Click the network icon and select your Wi-Fi Network or Ethernet icon and click “Advanced”
- Click on the TCP/IP option at the top
- You should see your IP address nest to the words “Router”
Access the Web Interface
Copy that IP address and paste it into your browser. Copy it into the place where you would normally put website URLs. You will be prompted to put in the router’s username and password. If you have changed this, you will need to enter those details.
Otherwise use the default information on the router. If it’s not there, perform a web search for default password and your router name and model. This page offers a list of default usernames and passwords for many different routers.
If you have set a password before but can’t remember it, you need to set your router to default settings.
Change the Wi-Fi Network Name and Password
After logging in look for the Wi-Fi settings. They could be anywhere depending on your router. The also could be called “Wi Fi” or “Wireless”. Once you have found them, you might see something that says “SSID” or “Network Name”, look for the thing that matches your current network name. You can change it here.
You may also see something that says “Paraphrase”, this is the same as password. This is where you can change your Wi-Fi Password. It also may be labelled as something different, look for a content block with a few dots or stars indicating it is password.
Then click save and you’re ready to go. Your router will reset and show as the new Network name. You will also have to input the password you just set it to. This will happen every time you change or reset your router.
Wireless giving you issues? Contact Dial a Nerd today.

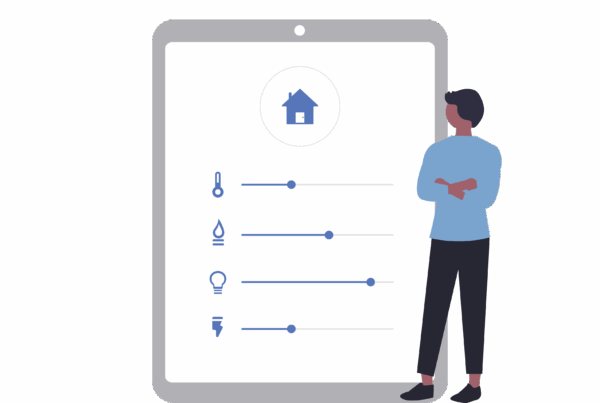

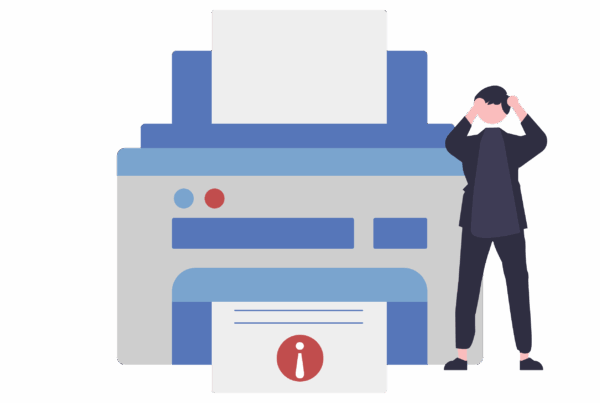
Hi. When I moved houses, I simply connected my access points (both Ubiquiti AP-LR) to the wired data cables in the different rooms and it just worked. I now want to add another access point (Ubiquiti AP-LITE) and have done so, connecting it to the wired data cables from the same router. I get a connection and it works fine, except cannot link it to the same wifi field. I do not have the password for the router or the controller.
Any ideas?
Hi Brad, it needs to added to the controller. If you don’t have the password, the controller has to be set up again with the existing APs.
Hi Yolande, if need be, we can remote in and help. Please call 010 007 0012