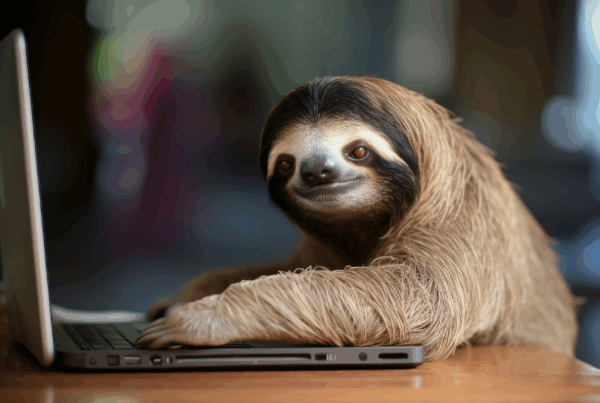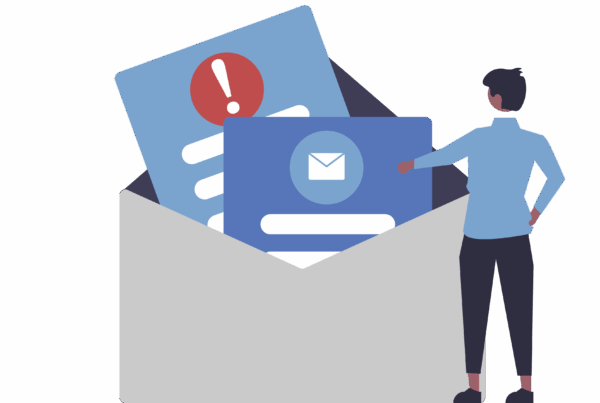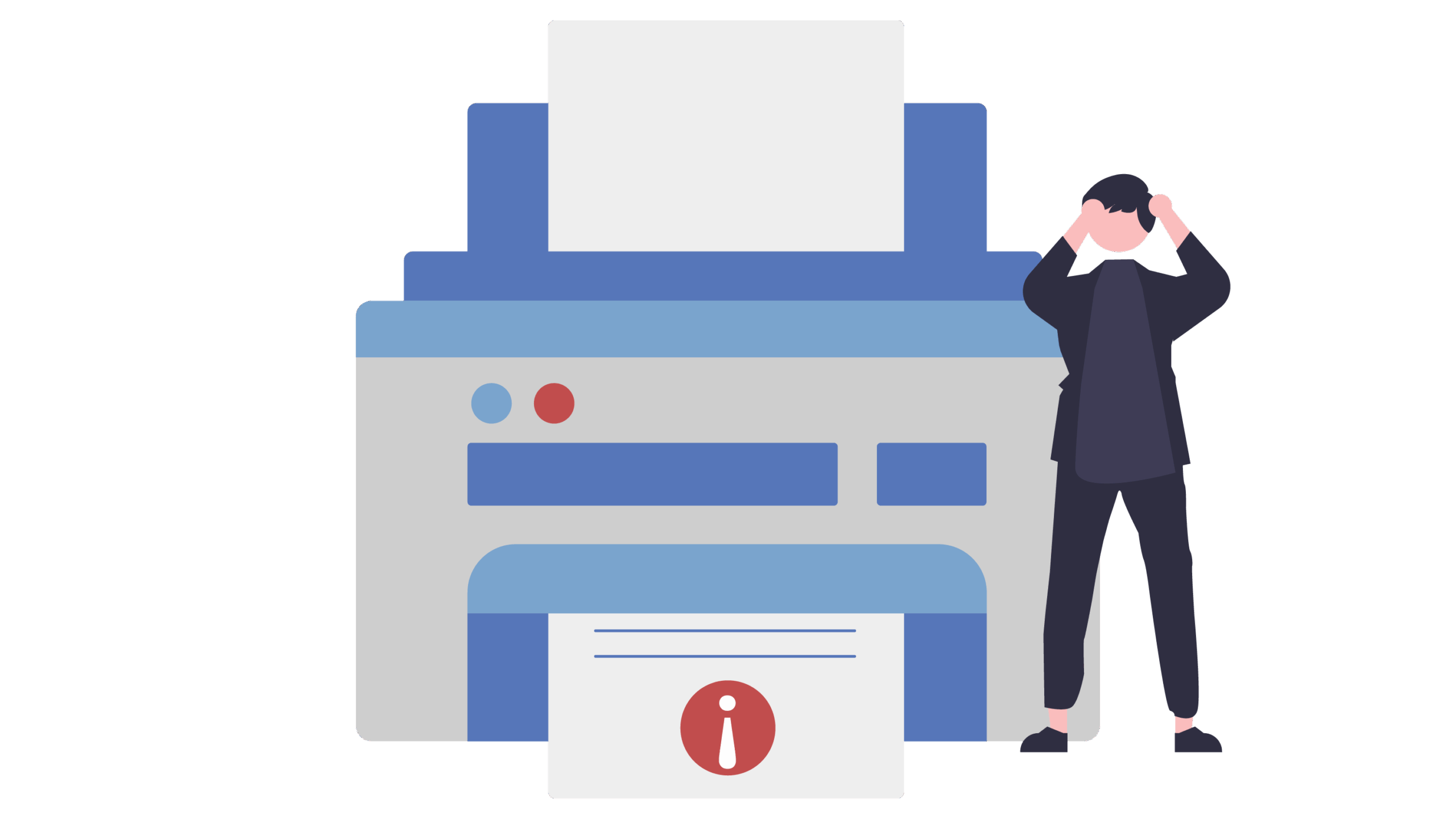
You’ve clicked “Print.” You’ve waited. And then… nothing.
No whirring. No pages. No helpful error message.
Before you unplug everything and stomp off, try these easy fixes—they solve most printing problems in minutes.
Step 1: Check the Basics
You’d be surprised how often it’s something small.
- Is the printer turned on?
- Is there paper in the tray?
- Is the ink or toner low?
- Are all the cables plugged in (or is it connected to Wi-Fi)?
If it’s wireless, try restarting both your printer and your computer. It often re-establishes the connection.
Step 2: Make Sure It’s Set as Your Default Printer
Sometimes your PC gets confused and tries to send your document to a “virtual” printer or old device.
Here’s how to check:
- Click Start > Settings > Devices > Printers & Scanners
- Find your printer in the list
- Click it, then select “Set as default”
Still stuck? Remove the printer and add it again using the “+ Add a printer” option.
Step 3: Clear the Print Queue
Your printer may be stuck on a previous job.
Try this:
- Go to Control Panel > Devices and Printers
- Right-click your printer > See what’s printing
- Click “Cancel all documents”
Now try printing your document again.
Step 4: Restart Everything
Sometimes the old classic really works:
- Turn off the printer
- Restart your computer
- Turn the printer back on
- Try printing again
If you’re on Wi-Fi, make sure your internet is working properly too.
Printers are handy… when they work.
If yours is giving you a hard time, don’t stress. These steps usually fix the issue quickly, and if not—we’re here to help, no eye-rolling, no tech talk.