
All modern devices can now easily print documents to PDF files without extra software. This was added to Windows 10, and Apple released this with iOS 9. PDF’s are more compatible than most files, just like Microsoft’s XPS.
Windows 10
Windows 10 comes with a built-in print to PDF option. In any application, you can just select the “Print” option in the menu. You will then see the option “Microsoft Print to PDF” appear in the list of installed printers. Select this and then press “Print”. You will then be prompted for a location to save the PDF in and a file name.
Windows 7, 8 and 8.1
Print to PDF is not integrated into previous versions of Windows, so you may have to install a third-party application. However, many of these do not perform as expected. On some applications such as Word and Excel, you can export to PDF, which is practically the same thing. On Chrome, you can choose the option “Save as PDF”. Look at the application you are using and see if you can do it without third-party software.
Mac OS X
This is integrated into Mac OS X as well, but if you’re a Windows geek, you may miss it. To print to PDF, select the print option in any application. Ignore the list of printers and look to your bottom left. Select where it says PDF and choose “Save a PDF”. It will convert the document as a PDF when you press print and prompt you for a file name and location.
iPhone and iPad
Apple built this into iOS 9 with every phone and tablet. To print a web page or any other document to PDF, click the “Share” button. Scroll through the list of icons and click “Save PDF to iBook’s”. You can access the PDF version in iBooks.
Android
This is built-in with Android’s support for both physical and PDF printers. In an Android app that supports printing such as Chrome and Office Suite, select print and “Save as PDF”. You can save it to your phone, local storage or Google Drive. If you are using an app that doesn’t have a built-in print to PDF support, you can download a third-party application such as PDF converter. When in an application select “Share” and look for the app in the options.
Chrome
Chrome and Chromebook can print anything to PDF. Just click the menu button and select “Print”. Click “Change” under destination and select “Save as PDF”. This is very nifty for bank statements and documents you can’t save but you don’t want to have to print and scan to get onto your PC. Click “Save” and you will be prompted for a name and location.
Want to print to PDF on a device we haven’t mentioned? Leave a comment and we will let you know what we found out.
The article originally appeared on Howtogeek.com.

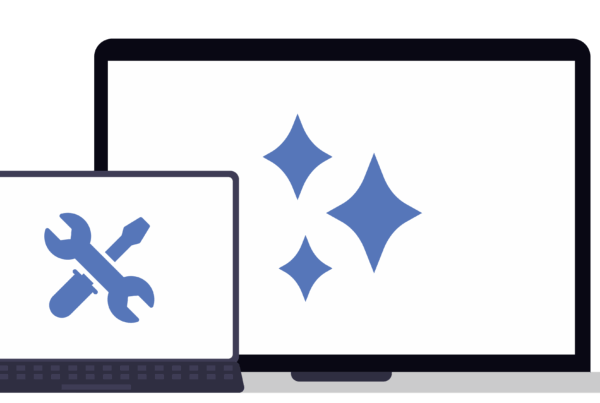
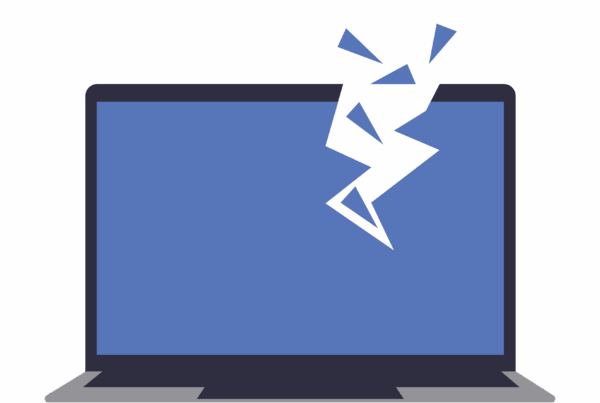

i constantly have problems printing PDF’s and some times others from on-line.
e.g.e tickets (airline or concert) boarding pass etc.
the document typically prints only the text but anything else is missing e.g.barcode or the other type of bar code typically used these days or graphics.
also I can never print a receipt for a transaction from my on line bank account it comes out blank except for the frame.(Standard Bank).
I am running Windows 7,have an HP1210 printer,have ADOBE installed.
Hi Roger,
This sounds like a printer problem, it may not be picking up or reading the PDF files. I am assuming other thing print fine? You may have to go into your printer software. If you can’t come right, Contact us here.