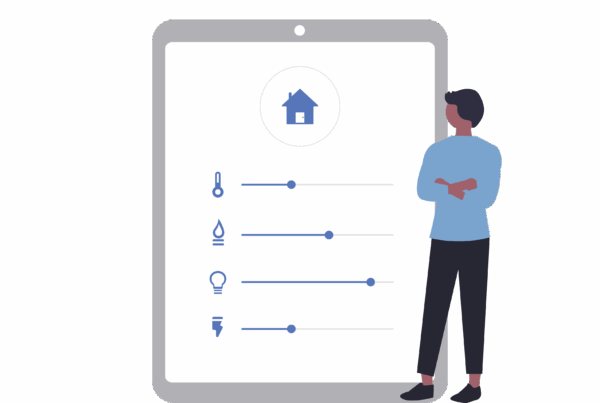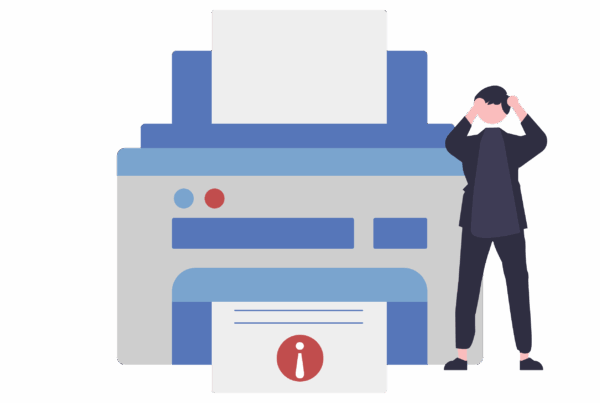It is important to protect your internet access at home. Setting up the Internet at home has never been easier thanks to user-friendly improvements in hardware and software nowadays. However, without the right setup, your home network may be open to nefarious characters who can piggyback off your WiFi, steal your data or worse. We’ve put together a few tips on changing your network name and password. Both are highly recommended steps in ensuring you are the only person using your Internet!
Your WiFi Router (usually has an antenna) is the device which covers your house in a wireless network so you can connect and share printers, and files or use it to browse the Internet. It also doubles as a router meaning it connects to the Internet. It comes with a default network name and password which most IT savvy people will be familiar with and could use to access your network. You can find yours on a sticker either at the back or underneath the router or in the manual. Below are some instructions on changing these default settings to help protect internet access. They are guidelines and may not work with every router. If they aren’t working you may need to call for IT support.
Finding the IP address of your router
Every device on a network needs an IP address and you’ll need to figure out the address of the router to access it. Once you have the IP address you can access the router software (where you change settings) by typing it into your web browser
- On a Windows PC, press the Windows key and R together, type in cmd and press enter
- Type in ipconfig into the window
- The router’s IP address can be found next to the text that states “Default Gateway”. It will often be 192.168.0.1
For a Mac do the following:
- Click the Apple menu and select “System Preferences”
- Click the network icon and select your Wi-Fi or Ethernet icon and click “Advanced”
- Click on the TCP/IP option at the top
- You should see the router IP address next to the words “Router”
Access the Web Interface to protect internet access
Next up – Type this IP address into your browser (in the place you would normally put a Web site address). Once you have pressed enter, you will be asked to put in the username and password of your router. If you haven’t changed it before, these will be the defaults as per the sticker on your router.
Even if there is no label with the information on your router, you can just do a simple internet search typing in the default password and your router name and model. If you have set a password before but can’t remember it (after all, how many different passwords do we all have), you need to set your router to default settings by pressing and holding in, the reset button on the router itself.
Changing the network name and password
Okay, now on to the good stuff. Once you have logged in, start looking for the WiFi settings on the page. These could be filed under “Wi-Fi”, “Wi Fi”, or “Wireless”. Once you have found them, look for something that says “SSID” or “Network Name”. Just look for the thing that matches your current network name (the one you connect to at home). Now you can happily change it to anything else.
Although the temptation might be to call it something like “SA Police Services” or “Pirate Police” to scare any neighbours leeching off your connection, we recommend something less scary. After you’ve selected your network name, you may see something like “Paraphrase” or “Password”. That is what you need to type in to connect to the network. If neither of those words is visible, look for a block with a few dots or stars (which indicate that this is the password).
Once you’ve changed your password to something you can remember but not as easy as ‘dog’ or ‘password’, click save and you are good to go. Your router will automatically reset and show the new name once it starts. You will probably be disconnected depending on how you were connected. Simply scan for the ‘new’ network on your devices and type in your new password.
You might want to give the kids the new network name and password once they’ve done their chores. Happy (and safer) surfing!