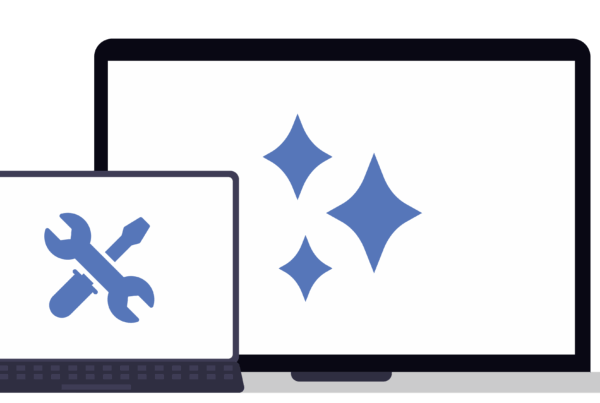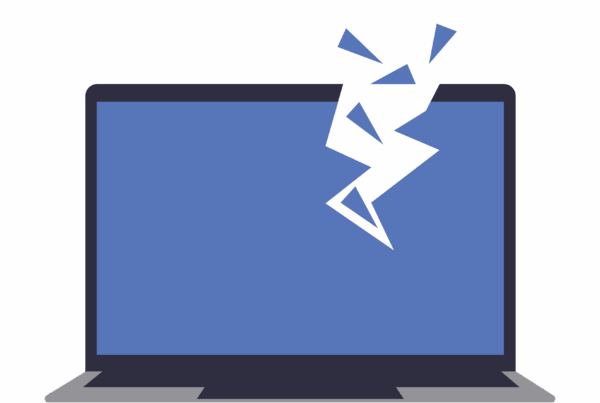The new Windows 10 is pretty awesome, yet can be confusing. This guide will help you gain control of Windows 10. First, let’s starting with locating the settings…
How to access settings
Windows introduced setting as a replacement to the Control Panel in Windows 8.1. There are several ways to access this.
- In the desktop click start and you will see the “Settings” in the lower left corner.
- Keyboard shortcut: WINDOWS + I
- If you are in Windows Explorer click “This PC/ Computer” and setting appears in the ribbon menu.
- Open the Action Centre (by clicking on it or swiping to the right” and you will find Settings in there.
To easily find settings, right click on it in the desktop start menu and select “Pin to start/ task bar”. This way, you will always find settings easily.
Understanding Settings
Once you open settings you will find 9 options, namely:
- System
- Devices
- Network & Internet
- Personalisation
- Accounts
- Time & Language
- Ease of Access
- Privacy
- Update & Security
The settings app groups similar tasks under the above 9 options.
Manage your system
Each button on the setting up will lead to a collection of settings that can change the way your PC works. When we start with the “System” button we are introduced to option to change the display orientation, notifications, power options, see storage usage etc. Offline maps are fairly redundant on a normal Laptop or PC, but if you are using tablet PC this comes in handy for when you want to save data.
Configure Devices
This is where you can install printers and scanners. The “Download over metered connections” is useful if you have a limit set on your data usage. Mouse & Keypad and Typing are features just to adjust your user experience. Auto play allows you to choose what happens each time you connect a device or USB.
Manage Connectivity
This lets you see your network settings and manage your connectivity to the internet, for instance you can switch flight mode on and off. Data Usage shows how much your PC has used over the past 30 days. Usage details will show you which apps use how much data.
Personalise your PC
Windows 10 allows for a little more customization than its predecessor, Windows 8.x, thanks to the start menu making a comeback. It starts with Background where you can change your wallpaper to an image, solid colour or even a Slideshow. The Colours tab allows you to personalise your PC to certain colours, or you can choose for it to automatically pick an accent colour from your background.
The Lock Screen Tab lets you customise the screen and also choose up to 8 apps of which you can see the status of.
If configuring your PC or tablet is too much for you right now, you can quickly add a touch of personalisation using the Themes tab with preloaded colours, screensavers, wallpapers and lock screens.
The start tab lets you customise your start menu or even set it back to the Windows 8.x start menu style with the “Use start full screen” option.
Manage Accounts and Sign-in options
Accessing Windows 10 requires an account, the main way to do this is to use your existing one or create a new one. If you upgraded from 7 it automatically brought across your login details, but you may not have an account. Here you can create one or sign in with an existing one. This helps with security and remote access. This also gives you the ability to log in to any device and see the same personalisation.
In sign-in options you can change your Password. Windows 10 supports numerical and text string passwords, PINs and picture passwords. Work access is provided as an option to connect to shared workplace, school, or organization resources, and you’ll need your relevant credentials to sign in via the +Connect button.
Time and Language Settings
Wherever you are, the Time & Language settings can be used to configure you PC to the correct time zone if need be. In Date & Time you can switch of the “Set time automatically” option. Your Time Zone and daylight saving option can also be configured. To get the benefit of regional content and the correct language, the Region & language screen features settings to change your location and add a new default display language.
Ease of Access
The ease of access options in Windows is not only for the disabled, it can also aid those abler bodied. Narrator can help small children get to grips with a computer. Magnifier can be applied for when you are far from the screen, and high contrast is an advantage for those with poor eyesight.
Privacy
Microsoft has equipped Windows 10 with a host of privacy options. This begins with general options where you can toggle privacy options on and off. Location settings let you switch it off and clear your history. Camera and Microphone allows you to see which apps have access to this and lets you enable and disable the accessibility.
Update and Recovery
This is where you can check for new updates, check your restarting schedule and check advanced settings to see which updates have installed. This is also where you can choose to restart now to install any pending updates. Windows Defender is the Malware protection for Windows 10, leave this communication on to avoid risk of getting security threats.
Windows 10 now offers a more user friendly back-up option. Get started by simply clicking Add Drive and recovery can be used to go back to a previous state of Windows 10. The activation screen lets you put in a newer version or purchased version of Windows 10 by using an activation key. Developer options are only for developers, do not use this unless you are a developer, and if so you will know what side apps etc. are.
Want the old Control Panel?
The old control panel still remains in Windows10. Simply go to search/ Cortana and enter the term “control panel”. You can also press WINDOWS and R to open it. We are not sure how long this will still be available so maybe get yourself familiar with settings.
We hope this How To has helped you get to grips with Windows 10 settings. Need Office 365 setup or Windows help for you home, office or school? Contact us today.