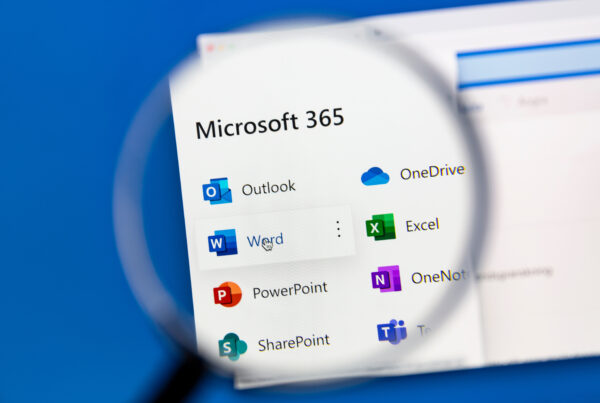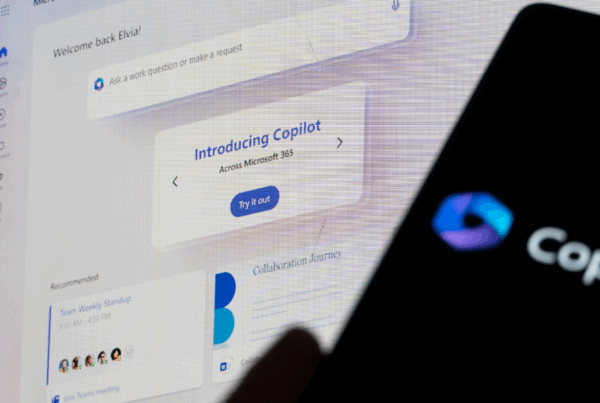Navigating the intricate landscape of Microsoft Excel is often streamlined through the adept use of keyboard shortcuts, facilitating seamless spreadsheet management and efficient calculations. Yet, even the most seasoned users find themselves grappling with the vexing situation where these shortcuts inexplicably cease to function on Windows 10 or 11, leading to a cascade of frustrations.
Top Solutions for Keyboard Shortcuts Misfires in Microsoft Excel for Windows
When the reliance on Excel’s keyboard shortcuts becomes second nature, any disruption can feel disorienting. Fear not, for we present a curated list of solutions poised to restore harmony between your keyboard and Microsoft Excel.
1. Utilize the On-Screen Keyboard
Embark on your troubleshooting journey by employing the On-Screen Keyboard (OSK) on Windows. This swift diagnostic tool helps distinguish whether the issue lies with Microsoft Excel or your physical keyboard.
– Step 1: Open your Excel spreadsheet.
– Step 2: Invoke the search menu with the Windows + S keyboard shortcut, search for “on-screen keyboard,” and select the first result.
– Step 3: Within the On-Screen Keyboard window, test the Ctrl + A shortcut to gauge responsiveness.
Should the On-Screen Keyboard prove the culprit, it might be time to scrutinize or replace your physical keyboard.
2. Enable Sticky Keys
The quick succession of key presses is paramount in Excel’s shortcut functionality. Should the shortcuts falter due to timing issues, consider enabling Sticky Keys for a more forgiving keystroke pace.
– Step 1: Access the Settings app using the Windows key + I shortcut.
– Step 2: Navigate to the Accessibility tab, select Keyboard, and switch on Sticky Keys.
Experiment with Excel shortcuts to observe any improvements in responsiveness.
3. Scrutinize Assigned Macros
Excel macros, while powerful, can clash with native shortcuts. Identify and delete conflicting macros to pave the way for uninterrupted shortcut usage.
– Step 1: Open Excel, switch to the View tab, and select Macros > View Macros.
– Step 2: In the Macro dialog box, identify conflicting macros and delete them.
Once conflicting macros are eradicated, Excel’s keyboard shortcuts should spring back to life.
4. Close Conflicting Software
External programs, such as PowerToys, may disrupt Excel’s keyboard harmony. Open Task Manager (Ctrl + Shift + Esc), terminate conflicting programs, and check for a resolution.
5. Engage Safe Mode
A malfunctioning add-in might hinder Excel’s recognition of keyboard shortcuts. Test this hypothesis by running Excel in Safe Mode, sans any add-ins.
– Step 1: Open the Run dialog (Windows + R) and type “excel -safe,” then press Enter.
Should shortcuts work seamlessly in Safe Mode, selectively re-enable add-ins to identify and eliminate the problematic one.
6. Deploy the Office Repair Tool
In the face of persistent issues, resort to Microsoft’s Office repair tool, a comprehensive solution for rectifying glitches across all Office programs, including Excel.
– Step 1: Open the Run dialog (Windows + R) and type “appwiz.cpl,” then press Enter.
– Step 2: Locate and select the Microsoft Office suite, click “Change,” and opt for Quick Repair.
Should the problem persist, a more thorough Online Repair may be required.
Keyboard shortcuts epitomize efficiency in Excel usage. If the frustration of non-responsive shortcuts has plagued your Excel experience, these expert tips aim to restore a seamless and efficient workflow.