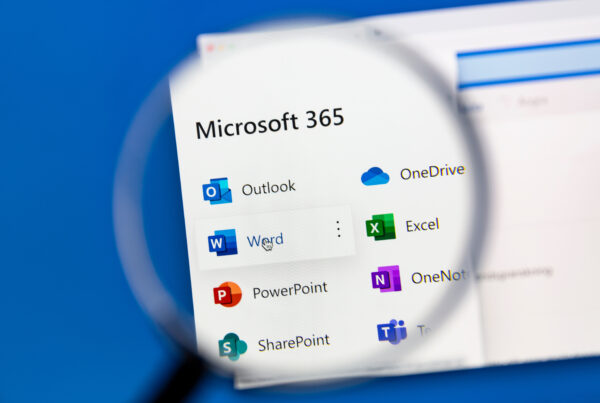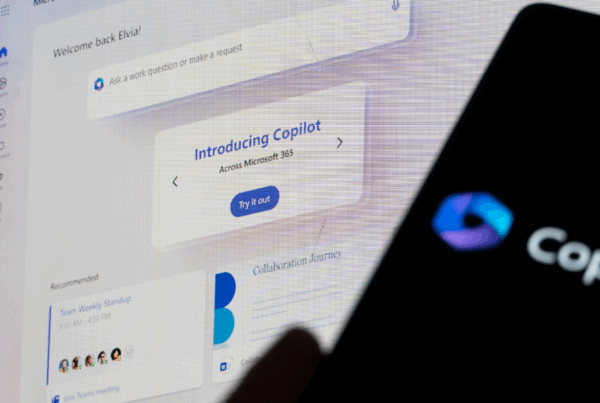Your Guide to Managing Screen Time and Online Safety
Hey Nerds!
Do you ever feel like your little ones are glued to their screens, and you’re just trying to keep up? Fear not, because we’re here to help you master the art of parental controls with Microsoft Family Safety. Think of us as your digital superheroes, swooping in to save the day (and your sanity).
Why Microsoft Family Safety?
Microsoft Family Safety isn’t just another app; it’s the ultimate tool for creating a balanced digital environment for your kiddos. It gives you the power to set boundaries, monitor activity, and ensure online safety—all wrapped up in one neat package. Ready to get started? Let’s dive in!
Step 1: Set Up Microsoft Family Safety
First things first, you’ll need to set up Microsoft Family Safety on your devices. Here’s how:
- Download the Microsoft Family Safety app from the Microsoft Store, Google Play, or the App Store.
- Sign in with your Microsoft account. If you don’t have one, creating one is quick and easy.
- Add family members to your account. You can invite them via email, and they’ll join your digital family in no time.
Easy-peasy, right? Now that you’ve got the app set up, let’s move on to the fun stuff.
Step 2: Setting Boundaries
Setting screen time limits is like putting up digital road signs for your kids. Here’s how to do it:
- Open the Family Safety app and select your child’s account.
- Navigate to Screen Time and choose the device you want to manage (Xbox, PC, etc.).
- Set daily limits or create a schedule for when your child can use their devices.
Voila! You’ve just set the stage for a balanced digital life.
Step 3: Monitor Activity
Curious about what your kids are up to online? Microsoft Family Safety lets you keep an eye on their activity:
- In the app, go to the Activity section.
- You’ll see a detailed report of your child’s online activity, including websites visited, apps used, and time spent on each.
- If something looks fishy, you can block specific apps or websites right from the app.
It’s like having digital X-ray vision!
Step 4: Create a Safe Space
Online safety is crucial, and Microsoft Family Safety has your back:
- Enable Content Filters to block inappropriate websites and apps.
- Set age restrictions for apps, games, and media.
- Turn on activity reporting to get weekly emails summarizing your child’s online activity.
With these tools, you can create a safe and healthy digital environment for your kids.
Step 5: Encourage Balance
While technology is awesome, it’s also important to encourage offline activities. Here are some tips:
- Set aside tech-free times, like during meals or an hour before bed.
- Encourage outdoor play, reading, or family game nights.
- Lead by example and show your kids how to use technology responsibly.
Remember, balance is key!
Wrapping Up
And there you have it, folks! With Microsoft Family Safety, you’re well-equipped to manage your child’s screen time and online safety like a pro. You’ve got the tools, the know-how, and the nerdy support from us here at Dial a Nerd. So go on, embrace your inner digital superhero and create a balanced, safe, and fun online world for your family.