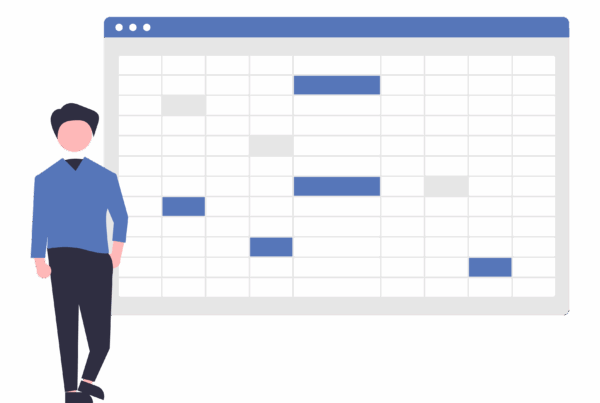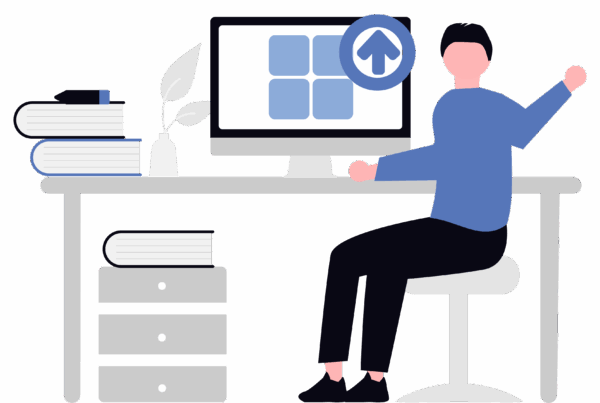Creating a captivating PowerPoint presentation can seem daunting, but with the right guidance, it’s a breeze. This comprehensive guide will walk you through the essentials, ensuring your slides shine with professionalism and creativity.
Start with a Blank Presentation
Every great presentation begins with a single slide. Open Microsoft PowerPoint and select the “Blank Presentation” thumbnail. This clean slate is your canvas, ready to be filled with your ideas and information.
Familiarize Yourself with the Interface
Before diving into content creation, take a moment to explore the PowerPoint interface. It’s structured to streamline your workflow:
- Application Header: This includes the title of your presentation and the standard window controls.
- Ribbon: A dynamic toolbar where you’ll find all the commands and features you need.
- Quick Access Toolbar: Customizable for your frequently used commands.
- Slides Pane: Displays a thumbnail view of your slides for easy navigation.
- Slide Area : The main workspace where you design your slides.
- Notes Pane : Useful for adding speaker notes to each slide.
- Status Bar : Provides information about your presentation and access to various view options.
Insert More Slides
As your presentation grows, you’ll need more slides. Simply click on the “New Slide” button in the Home tab. You can choose from a variety of layouts to best suit the content you’re adding.
Adding Content to Your Slides
PowerPoint’s versatility shines through its wide range of content options. Head to the “Insert” tab to start populating your slides with:
- Text: Craft compelling narratives or bullet points to convey your message.
- Images: Enhance your presentation with visuals that support your content.
- Charts: Present data in a clear and visually appealing manner.
- Shapes: Add diagrams or highlight important information.
- SmartArt: Create professional graphics with ease.
Change the Overall Design (Optional)
If you want to give your presentation a cohesive look, the “Design” tab is your go-to. Here, you can:
- Select from various themes to set a consistent style.
- Customize the colour scheme to align with your branding.
- Choose fonts that enhance readability.
- Adjust slide sizes to fit different screens and formats.
Adding Animations & Transitions (Optional)
To keep your audience engaged, consider incorporating animations and transitions. Navigate to the “Animations” and “Transitions” tabs:
- Animations: Apply these to individual elements on your slides to emphasize key points.
- Transitions: Use these between slides to create smooth, visually appealing shifts in your presentation.
Save Your PowerPoint Presentation
Perhaps the most critical step is saving your work. Regularly click on the “File” tab and then “Save” or “Save As” to ensure you don’t lose your progress. Consider saving your presentation in multiple formats (e.g., .pptx for editing and .pdf for sharing) to cover all bases.
By following these steps, you’ll be well on your way to creating a polished and professional PowerPoint presentation. Remember, the key to a great presentation is not just the content but how you deliver it. So, take the time to fine-tune your slides, practice your delivery, and captivate your audience with confidence.