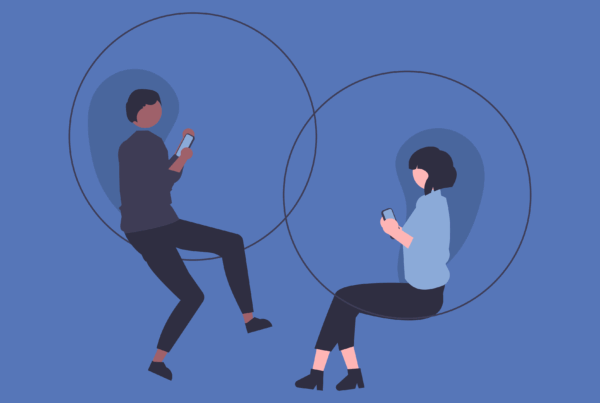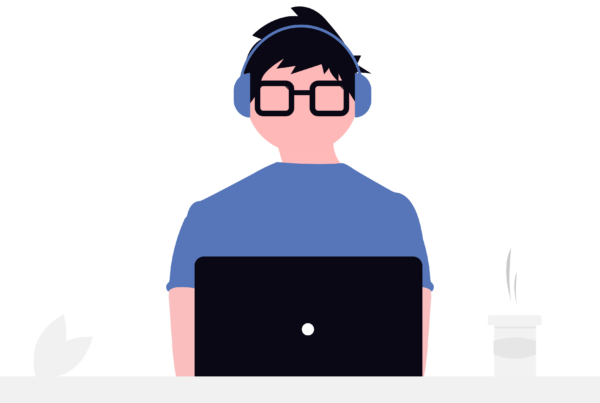Ever been stumped by the enigmatic ‘Your Device Isn’t Compatible with This Version’ error on your Android? The alluring promise of a new app dashes away as the ‘Install’ button vanishes, leaving you in the lurch. This dilemma isn’t about the usual app installation hiccups but rather a proclamation of incompatibility between your device and the app.
Before diving into the troubleshooting labyrinth, let’s unravel the intricacies of version compatibility on Android and the deliberate restrictions some developers impose on certain models and the latest Android iterations.
Why Do Some Apps Shun My Device?
Google’s annual rollout of new APIs urges developers to integrate them into their apps. To coax Original Equipment Manufacturers (OEMs) toward the latest Android version, Google pulls the support plug on older versions, ensuring enhanced security and privacy for end-users.
Post-implementation of cutting-edge Android APIs, developers might limit their app to a select few devices to ensure seamless functionality. The diverse landscape of Android, featuring myriad devices with varying sizes, display resolutions, and CPUs, prompts developers to be selective in their offerings. A tailored approach ensures optimal user experience, acknowledging that not every device is an ideal canvas for their creation.
Attempting to install apps unavailable in your region may also yield the same compatibility conundrum. Streaming services like ESPN+, Hulu, and YouTube TV exemplify this limitation, confined to a select few regions.
Deconstructing the Compatibility Conundrum
The Android universe extends beyond phones, encompassing Android TV, Android Wear, and tablets. An app meticulously designed for a rectangular phone may find itself at odds with your Galaxy tablet or TCL’s Android TV. Thankfully, the openness of Android allows for sideloading or engaging with developers to effect necessary adjustments.
Beyond these intricacies, other factors such as a corrupt Play Store cache, outdated Google Play Services, or an antiquated system OS can influence an app’s compatibility on your Android device. Let’s explore avenues to mend these compatibility rifts.
1. Update Android OS:
Embark on this as your first port of call when encountering the ‘Your Device Isn’t Compatible with This Version’ conundrum. While the allure of Android updates may not leap off the page, these updates align your device with new apps and services.
– Swipe up on your Android home screen and access the app drawer menu.
– Launch the Settings menu (the one with a gear icon).
– Navigate to System.
– Select System Update and install the latest Android update.
Once updated, revisit the Play Store, and attempt the app installation anew.
2. Corrupt Google Play Store Cache:
Google Play Store’s penchant for collecting cache can, at times, lead to compatibility woes. Clearing the cache can be a game-changer.
– Swipe up from the home screen and access the app drawer menu.
– Locate the Google Play Store icon, long-press on it.
– Select the ‘i’ button to access the app info menu.
– Open the Storage and Cache menu.
– Choose Clear Cache.
The Play Store might initially feel sluggish as it reloads from scratch but check the app info menu for the reappearance of the install button.
3. Force Stop Google Play Store:
Should the Google Play Store exhibit unruly behavior, a force stop may be in order to reassess compatibility.
– Long-tap on Google Play Store to open the app info menu.
– Tap Force Stop.
Verify whether the compatibility hurdle persists.
4. Reset Google Services Framework on Android:
A reset of the Google Services Framework can work wonders when facing compatibility issues with specific apps.
– Open Settings and select Apps, then tap All Apps.
– Access the three-dot menu at the top and open Show System.
– Scroll to Google Services Framework, tap Disable, and re-enable it after a minute or two.
Check for changes in compatibility after this reset.
5. Delete Google Services Framework Cache:
Should compatibility issues persist, clearing the Google Services Framework cache might be the solution.
– Open Settings and navigate to Apps > Show All Apps > Show System > Google Services Framework.
– Tap Storage and Cache, then select Clear Cache.
Evaluate compatibility after this cache purge.
6. Uninstall Play Store Updates:
A recent Play Store update could be the culprit behind version compatibility issues. Revert to a stable build by uninstalling recent updates.
– Open the Play Store info menu.
– Select the three-dot menu in the top right corner.
– Tap ‘Uninstall Updates’ and confirm your decision.
Investigate compatibility post-update rollback.
7. Sideload an App From the Web:
When all else fails, resort to sideloading an APK file from the web, ensuring relevant permissions are enabled on your phone.
– Long-tap on the Google Chrome icon, access the app info menu.
– Scroll to ‘Install Unknown Apps.’
– Enable the ‘Allow from This Source’ toggle.
Download an APK file from a reputable source like APKMirror and install it on Android.
8. Install a Custom ROM:
While a custom ROM can potentially alleviate compatibility issues, proceed with caution as it requires rooting your Android device, potentially voiding warranties.
– Learn how to root and install a custom ROM from a reliable source.
– Post-installation, visit the Play Store to install apps without compatibility hurdles.
9. Opt Your Android Phone Out of Beta Software:
Enthusiastic early adopters testing beta software may encounter app incompatibility. Either await Google’s resolution in upcoming builds or revert to the stable Android version.
Navigate these solutions judiciously, and you may find your Android device once again playing nice with the apps it craves.