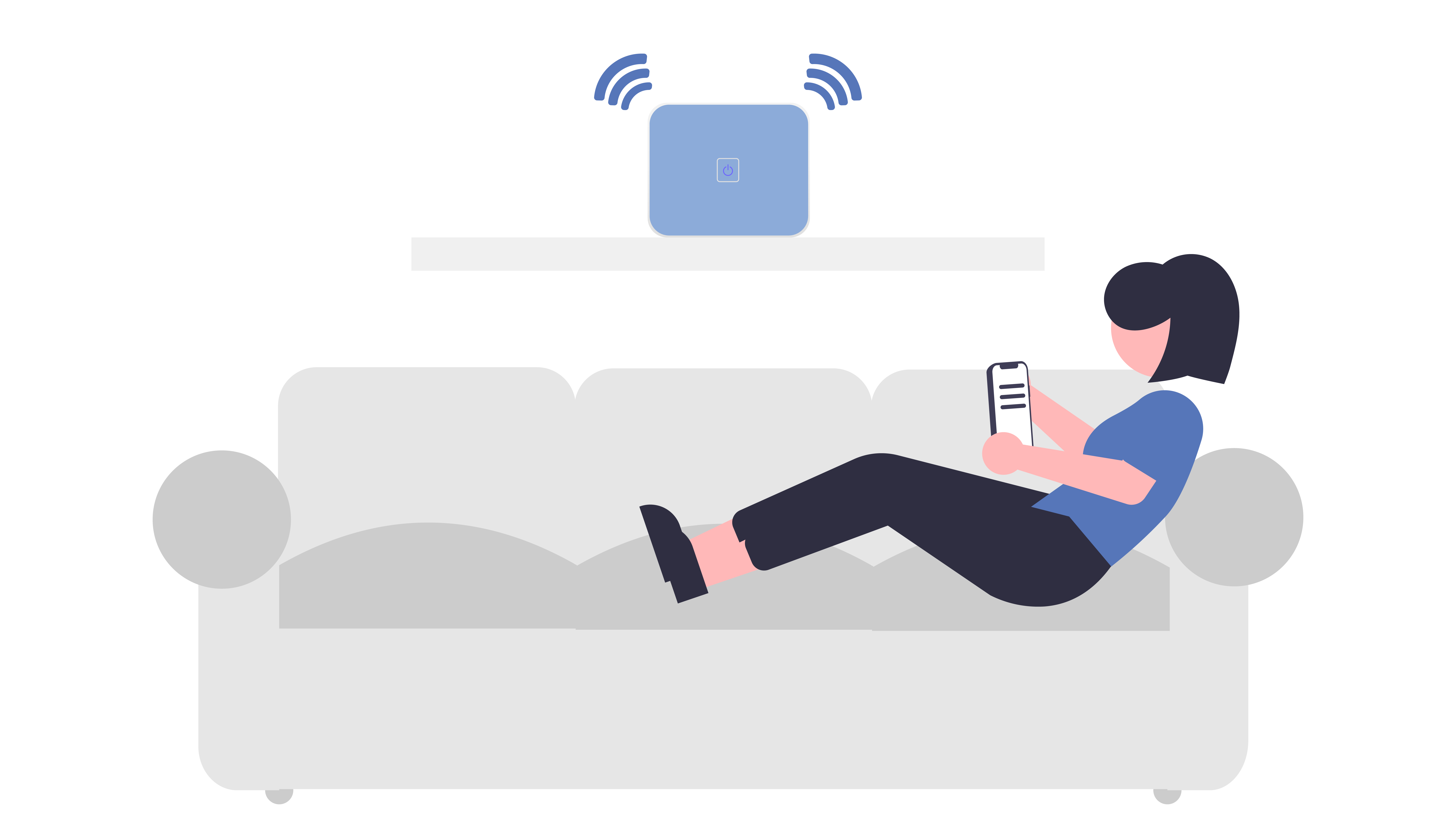An alternative to Appointment Slots in Google Calendar, the Appointment Schedules feature lets you create schedules allowing clients and colleagues to book appointments with you. What’s nice about the feature is that it offers flexibility to completely customize your availability.
Along with the basic features like an editable booking form and email reminders, you can add multiple periods per day, choose how far in advance people can book, and include a buffer between appointments.
Let’s take a look at how to customize your availability and more in Appointment Schedules.
Edit an Existing Appointment Schedule
If you’ve already set up an appointment schedule that you want to change with the options below, select it in Google Calendar and click the pencil icon to edit it.

You can also customize these options if you’re setting up your first appointment schedule or an additional one.
General Availability
When you set up an appointment scheduled, you select the days and times you’re open for appointments. These then display on your booking page where others can click to select a time.
Depending on your business or service, you may want to add another period for a day or two. For example, you might be available from 9 am to 11 am and then again from 3 pm to 5 pm on the same day. On the other hand, you may be completely unavailable on certain days such as weekends.
Go to the General Availability section in the Bookable Appointment Schedule sidebar. To add a period for a day, click the plus sign and enter the timeframe. You can add several time ranges for the same day.

To remove a period, click the circle with the line through it. You can do this to remove a specific period for a day or make the day unavailable for appointments.
Scheduling Window
The Scheduling Window section lets you limit the time range for appointment bookings. You can pick “Available Now” or enter start and end dates for all appointments. The latter is helpful if you only want to allow bookings for a certain period.

Next, you can adjust the minimum time in advance that someone can book an appointment and the minimum time before an appointment’s start time that someone can book. Check the box for one or both features and then enter the timing in the drop-down box or use the arrows to move up and down in small increments.

Adjusted Availability
You may have a particular day that you would normally allow bookings but prefer not. For instance, it might be a holiday, special occasion, or day you’ll be out of town. At the same time, you may have extra time available on a specific date that you want to add.
Click “Change a Date’s Availability” and choose the date from the pop-up calendar. Then, enter the timeframe you’re available for that date.
If you’ll be unavailable for the entire day, click the circle with the line through it.

Booked Appointment Settings
Maybe you need a bit of time between appointments or can only accommodate a specific number of appointments per day. The “Booked Appointment Settings” section lets you add these types of items, so expand that section.
Check the box to add a buffer between appointments and then enter the number of minutes or hours. Your booking page then updates to reflect this change to the available appointment times.

Check the next box if you want to limit your appointments per day and then enter the number.

If you decide to take advantage of the Appointment Schedules in Google Calendar, keep these customizations in mind. You’ll be able to have the exact schedule you want!