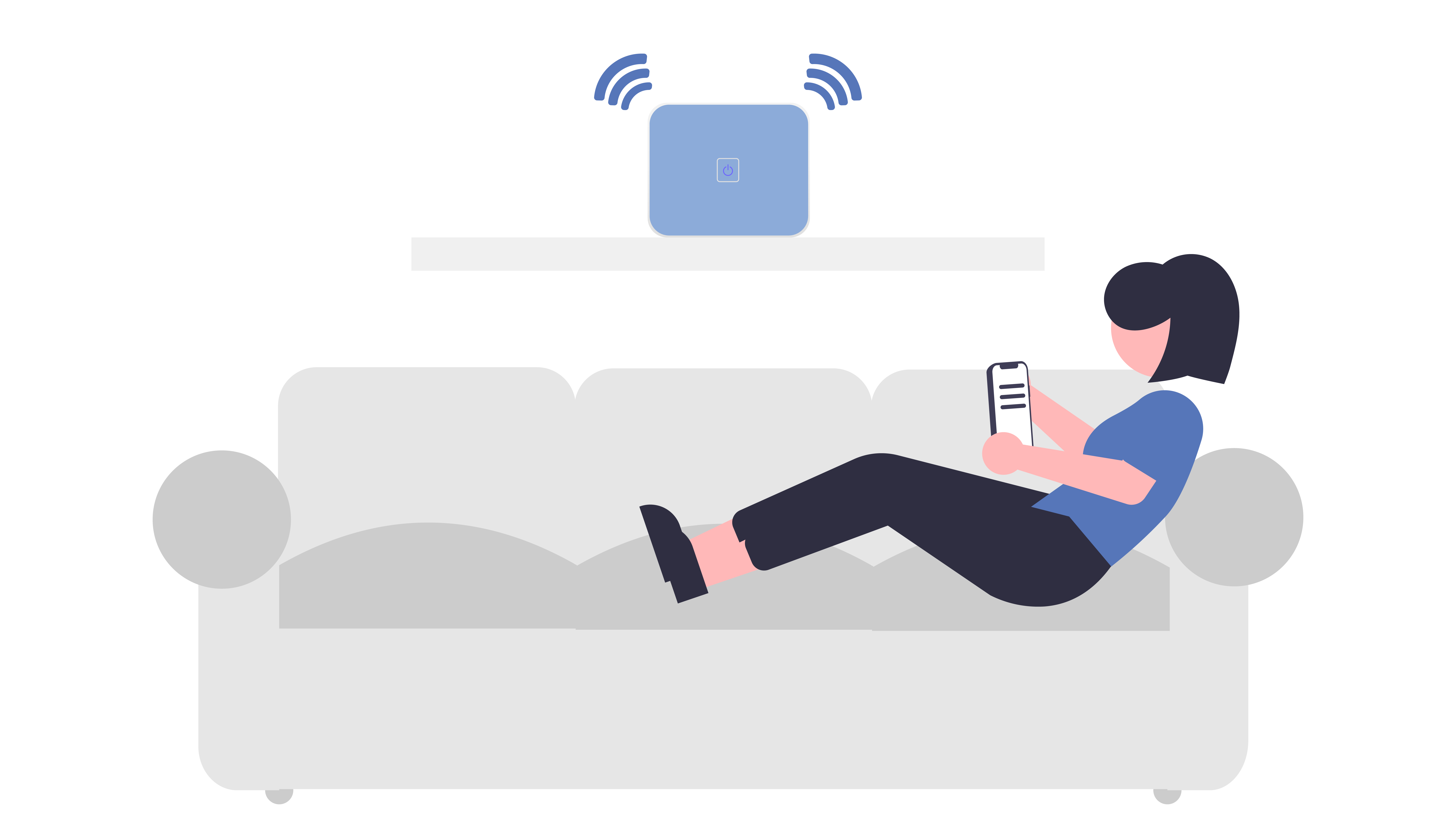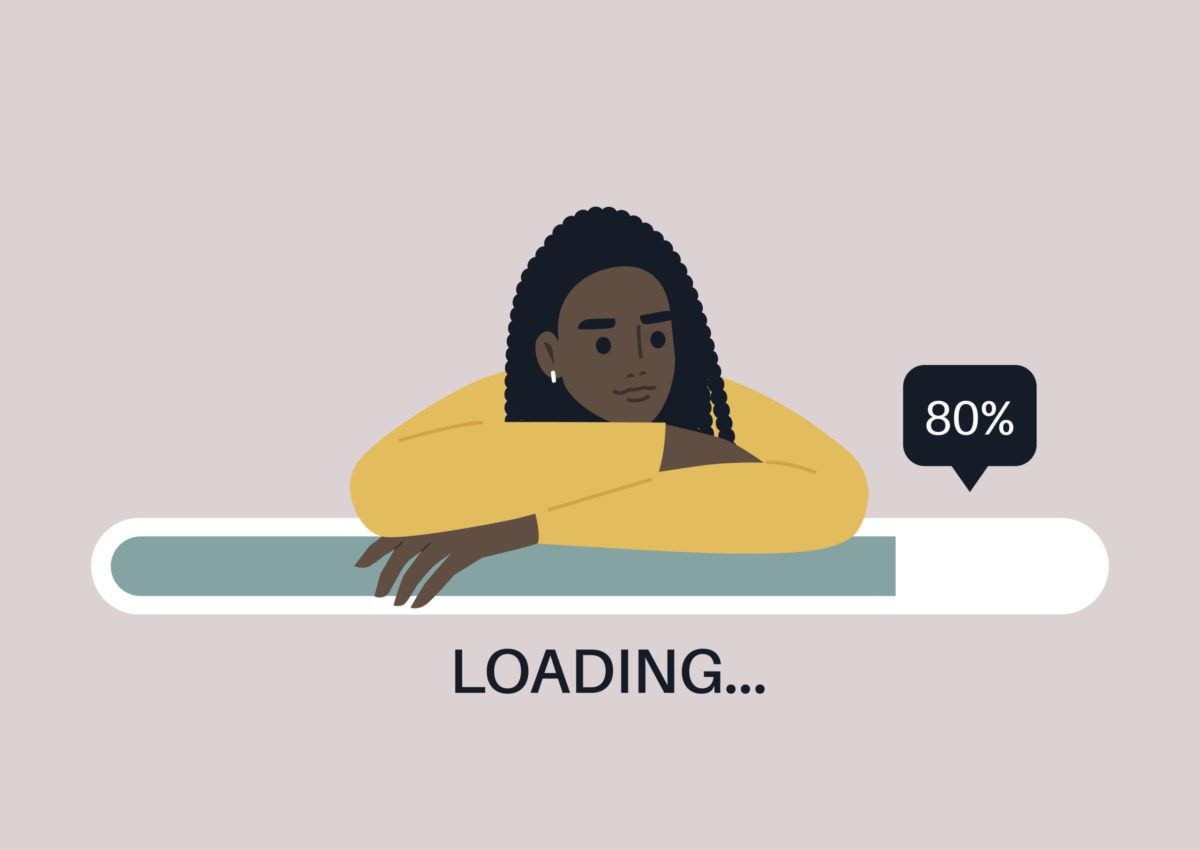
Your PC can get just as cluttered as that dusty filing cabinet stuffed with paperwork. A declutter of your PC can help it run smoother.
Part 1: Clean up junk files
As your PC or Laptop get older, the more it collects data on the hard drive. The majority of these are duplicate files such as music and photos, deleting them won’t do anything as they are copies. The software you can download is Easy Duplicate Finder.
You can then use the built-in clean-up software on your Windows PC. First, empty the recycle bin. Second, go to your search and look for Disk Clean-Up (You may have to search Disk Clean Up, it depends on which version of Windows you are using). Click on ‘Clear Disk Space by deleting unnecessary files’. The programme will then give you a list of these files, you can go through them and check if you want to remove some or all of them. Just uncheck the file if you want to keep it on your PC. To delete the files, click ‘Clean up system files’.
Part 2: Delete programs you don’t use
Windows also has a built-in tool for this. Type in the search bar “Uninstall” for Windows 8 and 10, for windows 7 and below, go to Control Panel and then click on “Add/ Remove Programs”. You will then see a list of all programs on your PC. For any programs you want to be removed just click “Uninstall” next to it. Only delete programs that you don’t use.
Sometimes you don’t remove all the data connected to a program when you uninstall it. A tool you can use for this is Revo Uninstaller. In this application, you can click on a program to remove it and also clear the registry of any other additional data.
Part 3: Defragmenting your hard drive
Defragging your hard drive compacts all the extra data from your first 2 clean up actions. In principle, it is a way of speeding up your PC. Defragging finds all the random bits of data strewn around your PC and compacts them so it is quicker for you to find information and run programs.
The only way this won’t work is if your PC has an SSD. Don’t defrag if you have this, it will only wear out the SSD more quickly.
Windows 8 automatically defrags once a week, if you haven’t changed any of these settings it should still do it. However, you can still do it by searching ‘defragment’. Windows 7 and below search for ‘Disk Defragment’.
Open the program. A box will pop up with the hard drives on your computer and how fragmented they are. You won’t need to defrag if your drive is less than 10% fragmented. If you need to defrag, click ‘Defragment Now’
Part 4: Clean up that Desktop
Think of your desktop on your PC as an actual Desktop. How are you supposed to work effectively with stuff everywhere? Your desktop should only be used for shortcuts to important programs. Files should never be stored on the Desktop, rather keep them in documents. If there is a file you must have on the desktop, rather create a shortcut for it. Rather create a new folder on the desktop and drag all the files/ docs on your desktop into it.
Next, you should delete any shortcuts you don’t use. This will not delete the program from your PC, just the shortcut. You should also see what programs you have pinned to the taskbar and if there are duplicate shortcuts on your desktop, remove them. You can already access those programs quickly from your taskbar.
Finally, empty the recycle bin again. Just to add a final OCD touch, right-click on a space on the desktop and select “Auto arrange Icons”.
If you have any suggestions on how to clean up your PC. Comment below, we would love to hear what you think!
Need help with your PC issues? Contact Dial A Nerd on (010) 007 0012 or fill in our contact form.